Écrivez votre article en format .docx SANS PHOTOS. Classez séparément vos photos .jpg originales, idéalement horizontales. Voici 30 étapes de création d’un article, en ordre chronologique ou logique:
Dans https://l-express.ca/wp-admin/
1 – Votre identifiant + mot de passe
2 – Menu principal. À gauche: Médias + Bibliothèque : déposez vos photos et vidéos. Vos photos n’ont pas besoin de dépasser 1200 pixels de hauteur ou de largeur.
3 – Dans la bibliothèque de photos: cliquez sur chacune de vos photos pour inscrire un Titre et un Titre alternatif (mot-clé commun à toutes vos photos pour cet article, pour usage interne), une Légende (pour les lecteurs: légende différente pour chacune des photos) et une Description (comme une description de la photo pour un aveugle, pour usage interne).
ATTENTION: Toujours remplir tous les champs Titre, Titre alternatif, Légende et Description pour toutes les photos, même celles que vous pourriez décider de ne pas utiliser dans l’immédiat.
4 – Si vous ne l’avez pas déjà fait avec un autre logiciel, vous pouvez recadrer ou redresser une photo dans Modifier l’image puis Enregistrer.
5 – Revenez au menu principal pour déposer votre article. À gauche: Articles + Ajouter.
6 – Menu à droite: Mammoth .docx converter + sélectionnez votre article .docx + Choisir un fichier + Insert into editor.
Ou copiez-collez votre article directement dans l’espace prévu pour l’article.
7 – Coupez-collez votre titre dans l’espace Add title au-dessus de votre article. Coupez-collez votre sous-titre dans l’espace Sous-titre sous votre article.
8 – À droite: dans Catégories, choisissez Toronto, Bien vivre, Opinion ou Ici et là.
9 – À droite: utilisez Featured image + Set featured image pour choisir votre photo principale.
10 – À droite: Enregistrer le brouillon pour sauvegarder votre article et ses modifications les plus récentes. Faites-ça de temps en temps pour ne jamais perdre du travail et avoir à recommencer.
BONIFICATION DU TEXTE
11 – Normalement, votre article est en format Paragraphe (dans les outils au-dessus de votre article). Placez votre curseur sur chacun de vos INTERTITRES et choisissez Titre 2 (dans le champ Paragraphe).
12 – Dans un article en mode «questions-réponses», mettre les QUESTIONS en format Titre 2 (pas trop longues svp).
13 – Placez des PHOTOS dans le texte (choisissez l’endroit en y plaçant votre curseur) avec Ajouter un média au-dessus de votre article. Dans la bibliothèque, choisissez chacune des photos et leur Alignement (Centre pour les grosses photos, Gauche pour les petites photos de têtes) et leur Taille (Grande 585 pixels, petite 160 pixels) . Cliquez sur Insérer dans la page.
14 – Dans votre article, vous pouvez éliminer une photo en cliquant dessus, puis sur le X dans la boîte qui apparaît. Vous pouvez aussi réduire la taille d’une photo (jamais agrandir!) en cliquant sur le crayon, ou même lier une photo à un hyperlien cliquable.
ATTENTION: Toujours mettre la légende dans la banque de photos, pas une fois que la photo est placée dans le texte. Ne jamais agrandir une photo une fois placée dans le texte. Il faut choisir le grand format dans la banque de photos et le réduire, si il le faut, une fois la photo placée dans le texte.
15 – Vous pouvez placez des VIDÉOS dans le texte en collant leur lien YouTube (choisissez l’endroit en y plaçant votre curseur).
16 – Dans votre article, mettez des LIENS vers les organismes ou les événements que vous mentionnez, et vers de récents articles de l-express.ca sur un sujet que vous mentionnez. Après avoir identifié le ou les deux ou trois mots qui seront liés, cliquez sur l’icône représentant une chaîne (parmi les outils au-dessus de votre article), copiez-collez le lien, cliquez sur le rouage et cliquez Ouvrir le lien dans une nouvelle fenêtre.
17 – À droite (à usage interne): inscrivez un ou deux Mots-clés (séparés de virgules) + Ajouter.
18 – Relisez votre texte (idéalement à haute voix), corrigez des fautes, éliminez les répétitions, assurez-vous que vos phrases et paragraphes ne sont pas trop longs, mettez des italiques où il en faut… Enregistrer le brouillon.
OPTIMISATION SEO POUR GOOGLE
19 – Le mot-clé principal (le mot le plus susceptible de diriger une recherche Google vers votre article) est votre requête cible: Focus Keyphrase. Il doit être utilisé dans le titre de l’article, dans le premier paragraphe, dans quelques intertitres, et distribué un peu partout dans le texte.
20 – Dans Méta description, écrire une courte phrase accrocheuse résumant votre article, contenant votre Focus Keyphrase. (C’est ce qu’on lira dans Facebook et Twitter, ainsi que dans les recherches Google.) Une ligne verte indique la longueur idéale de la Méta description.
Copiez-collez cette phrase dans le champ Extrait. (Si vous ne voyez pas ce champ, il faut le cliquer dans vos «options d’écran» en haut à droite.) Dans l’Extrait, on peut ajouter des émojis.
21 – Cliquez sur l’Analyse SEO de votre Requête cible (une analyse de l’efficacité de votre mot-clé principal dans les recherches Google). On vous propose alors de mettre des Keyphrase synonyms. Vous pouvez mettre plusieurs synonymes, séparés par des virgules.
La requête cible a avantage à être plus précise que vague, selon le propos de votre article. Exemple: «devenir enseignant» ou «harcèlement des enseignants», ou «salaire des enseignants» est sans doute meilleur que seulement «enseignants». Il faut aussi ajouter les synonymes féminins et pluriels de la Requête cible.
22 – On peux aussi ajouter une ou plusieurs related keyphrase: un autre mot-clé important qui revient souvent dans votre article (pas un synonyme de votre Requête cible: un autre mot susceptible de diriger une autre recherche Google vers votre article). Là-aussi, on vous propose de trouver des synonymes.
23 – Vous devriez obtenir des feux verts pour toutes les catégories d’optimisation dans l’Analyse SEO, comme dans l’exemple ci-dessous. Si ce n’est pas le cas (feux oranges ou rouges), des actions sont suggérées pour améliorer l’optimisation SEO.
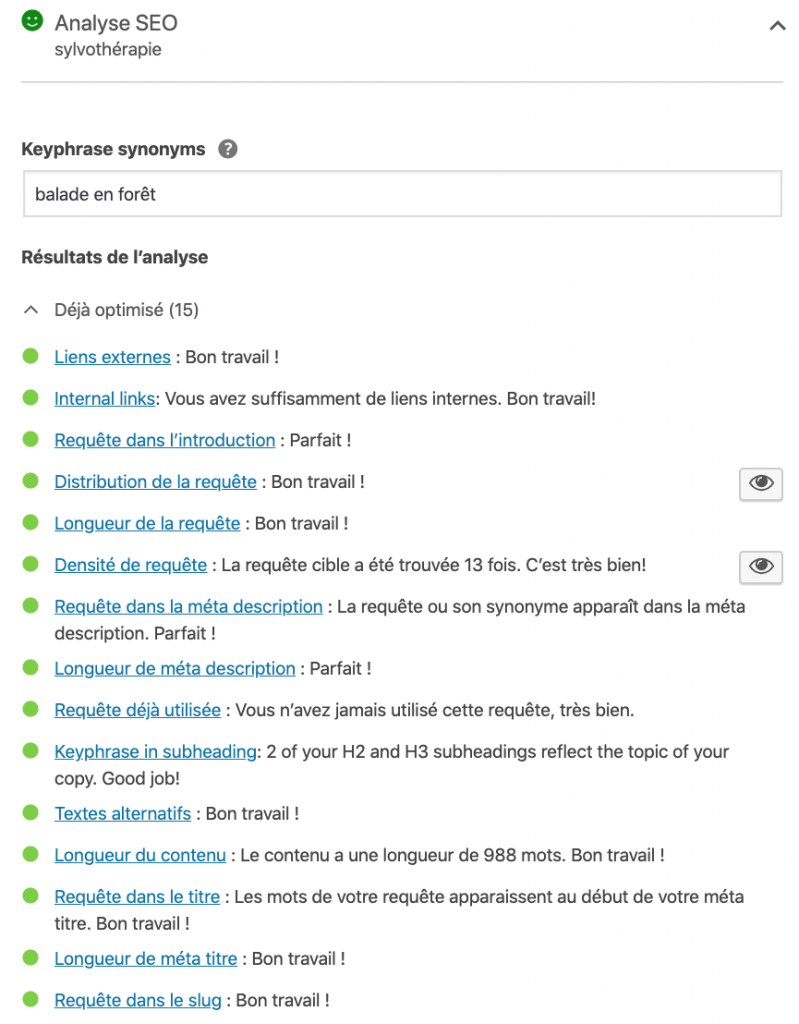
24 – Sous Titre SEO, la ligne doit être verte. Si elle est orange, votre titre SEO est trop long ou trop court. Il faut ôter Page et Titre et réécrire un meilleur titre, celui qu’on verra dans les médias sociaux. Votre titre original dans le site web peut rester inchangé.
25 – Sous Slug, ne laissez que vos mots-clé requêtes cibles, sans accent ni majuscules, séparés par des traits d’union. Exemple: si votre titre est «Reney Ray nominée au gala de la musique country», votre identifiant pourra être «reney-ray-nominee-gala-musique-country».
Cela deviendra le permalien (le lien de l’article pour les moteurs de recherches).
Dans le Checklist à droite, cliquez la case devant «Permalien et identifiant = Mot clé».
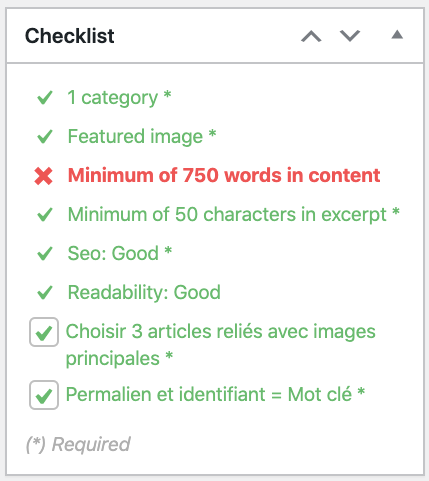
POUR FINIR
26 – Après avoir enregistré le brouillon, trouvez trois articles récents de l-express.ca reliés à votre sujet dans Add Related Posts. (Vous pouvez aussi en trouver d’avance avec le moteur de recherche dans l-express.ca.)
Cliquez sur All Posts et cherchez un mot-clé dans Search. Cliquez deux fois sur Post Date pour avoir les articles en ordre chronologique. Sélectionner le ou les mots-clé et cliquer sur Link Post (pour lier un article pertinent à la fois) ou sur Appliquer (pour lier deux ou trois articles pertinents apparus grâce le même mot-clé).
Dans le Checklist à droite, cliquez la case devant «Choisir 3 articles reliés…».
27 – À droite: cliquez Aperçu pour voir votre article comme le verra le lecteur dans l-express.ca.
Vérifiez notamment: le titre principal et le sous-titre; la photo principale et sa légende; si les intertitres et les photos vous paraissent dans le bon format; si tout à coup un paragraphe n’est pas dans le même style que les autres; si l’espacement entre les paragraphes est le même partout, etc.
28 – N’oubliez pas de cliquer Enregistrer le brouillon quand vous avez terminé et SORTEZ DE L’ARTICLE DANS WORDPESS en cliquant sur Articles à gauche.
29 – Envoyez un courriel à votre rédacteur en chef pour lui dire que votre article est prêt à être publié.
30 – Vous ne pourrez plus modifier votre article une fois qu’il est publié. S’il doit être modifié, ou si le petit boniment dans les médias sociaux doit être modifié, alertez votre rédacteur en chef par courriel, ou par texto ou téléphone si c’est vraiment urgent.


